
Edit Service Record |

|

|

|
|
Edit Service Record |

|

|

|
![]()
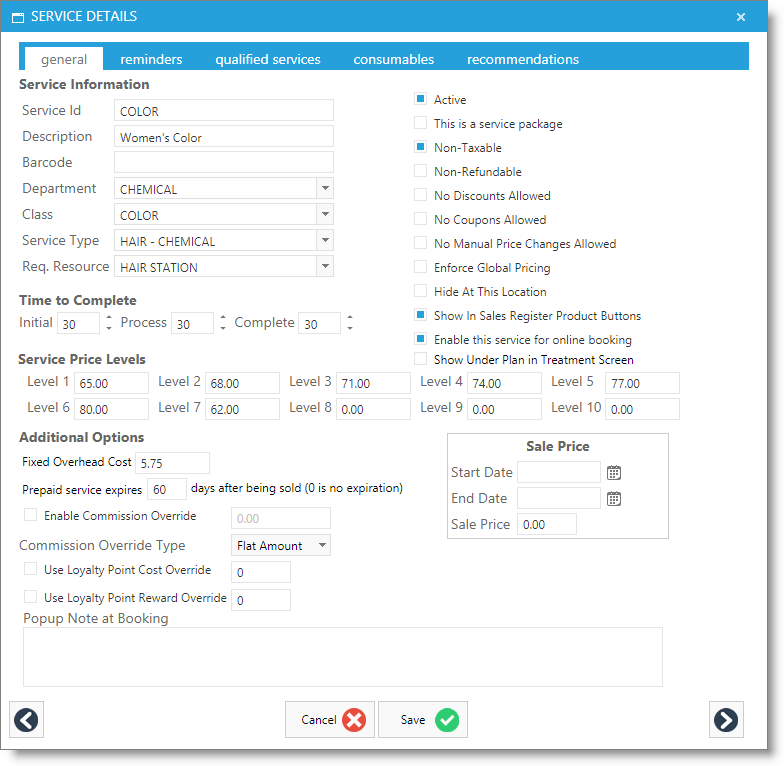
Service Id
The Service Id is how you will most often refer to a service within the software. Typically it is the name of the service or an abbreviation of that name. You will want the Service Id to be unique and meaningful to help avoid any confusion.
Service Id Tips:
Abbreviated Name or Acronym: You may also abbreviate the name of the product in this field. If you choose to abbreviate the name or enter an acronym, make sure that it is a name or acronym that everyone who will be using the Appointment Calendar and Point Of Sale screen will be able to remember when searching for the item.
Abbreviated Name of Manufacturer: You can also enter an abbreviation of the name of the manufacturer at the beginning of the "Item Id" so that it is easier to search for all items made by that manufacturer. If the name of the manufacturer is at the beginning of the name, all of the items from this manufacturer will be displayed next to each other when searching for an item. |
Active
You will always want your services to be active until you stop offering them. Once they are inactive they will no longer show up on the appointment calendar or the point of sale but they will show in reports. You can reactivate a service at any time.
Description
The Description is a plain language name of the item that would be used outside of your business. This is what will appear on your receipts and online booking page.
Barcode
If you use codes for services, you may enter a barcode associated with this specific service. This will allow you to look up items in the point of sale by their barcode numbers.
Department
The Department field is available to organize your services into groups or categories. Inventory Departments are shared for both retail and service items.
Class
Class is an additional way to organize your services. In many cases it can be used as a sub-category for the department. Classes are shared for both retail and service items.
Service Type
Select the service type for this service item.
Required Resource
Select the type of resource (room or equipment) that this service requires so it is reserved during booking.
Time to Complete
Initial Time: Initial Time is a how much time the first portion of a service will take. If a service does not require any sort of break, intermission or set time then this will be the only time field that will need to be configured. Use 15-minute increments only.
Process Time: The Process Time will provide a gap between the Initial Time and Complete Time. Entering a time here will allow you to schedule another service with a different client during this time.
Complete Time: The Complete Time is only used if you have configured a Process Time. This Complete Time will book the second portion of the service on the appointment calendar.
Service Times Note: If we had a service that took 30 minutes to apply the chemicals, 30 minutes for the chemicals to work and 15 minutes to clean up then we would set the Initial Time as 30, the Process Time as 30 and the Complete Time as 15. |
Level Pricing
Level pricing is a way to designate specific prices based on the level of experience of the employee. Enter how much will be charged for a service in each price level that your employees will be set to. The system will automatically choose the right level price at the point of sale based on the Employee Level performing the service. If you do not use levels then you will only need to configure Level 1 pricing.
Fixed Overhead Cost
If you wish to retain a small amount of money from the service provider's commission each time this item is sold, check this box and enter a dollar amount. Business owners will often do this to offset their Overhead costs. Considering that the shop provides the A/C, Lights, and power for the service provider's machinery, and often provides cleaning services and general store maintenance labor, this is a common practice.
The Fixed Overhead Cost is normally used to deduct a set dollar amount from the service provider's commission for use of products during the service.
Prepaid Service Expiration
Enter a number of days for this service to expire if remaining unused. The service must be sold as a prepaid item in the Sales Register screen for this to apply.
Enable Commission Override
If you would like to override the amount of commission an employee is paid for performing this service, check the "Enable Commission Override" check box and enter an amount in the "Commission" field. This works with the next option, and will override any commission percentages you have setup in your commission plans.
Commission Override Type
Choose from the drop-down selection box which type of override you wish to use for the commission amount entered above. You may choose from a flat dollar amount or a commission percentage.
Loyalty Cost Override
If you want to change the number of loyalty points that a client needs to redeem for this service, you may choose to check the box and enter an override number of loyalty points for clients to redeem in order to receive this service for free. This will override the standard number of loyalty points to redeem as set in your Loyalty Program.
Loyalty Reward Override
If you want the purchase of this item to not award the standard number of loyalty points as set in your Loyalty Program, you may choose to check the box and enter an override number of loyalty points for clients to earn when they purchase.
Sale Price
The Sale Price can be used if you are running a promotion on the item or if it is on sale. Enter a "Sale Price", then select the "Sale Starts" and "Sale Ends" dates by using the small drop down arrows to display a calendar. You may also enter the dates directly by typing them into the fields provided. The Sale Price you set will only be effective for the range of dates selected. After the "Sale Ends" date is passed, the price will automatically revert to its normal price.
Popup Note at Booking
Enter any notes for this service that you wish to popup when booking. This feature will need to be enabled.
Non-Taxable
Checking the Non-Taxable check-box will make this item ignore the current tax settings and never charge tax for this service at the point of sale. If you do not have Service Tax enabled in your Company Settings then you do not need to check the non-taxable box.
Non-Refundable
Checking the Non-Refundable check-box will not allow this item to be returned at the point of sale.
No Discounts
Select the checkbox to not allow discounts to be applied to this item in the Sales Register.
No Coupons
Select the checkbox to not allow coupons to be applied to this item in the Sales Register.
No Manual Price Changes
Selecting this box will not allow the item price to be changed by typing in a new price for it in the sales register.
Show In Sales Register Product Buttons
Deselecting this option will not allow this item to show as a button in the sales register. By default, this is checked to show the item.
Enable this service for Online Booking
Check this box if you would like this service to be available for online booking.
Show Under Plan in Treatment Screen
Check this box to have this item show as a checkbox option under the Plan section in the Edit Treatment screen.