
Calendar Options |

|

|

|
|
Calendar Options |

|

|

|
![]()
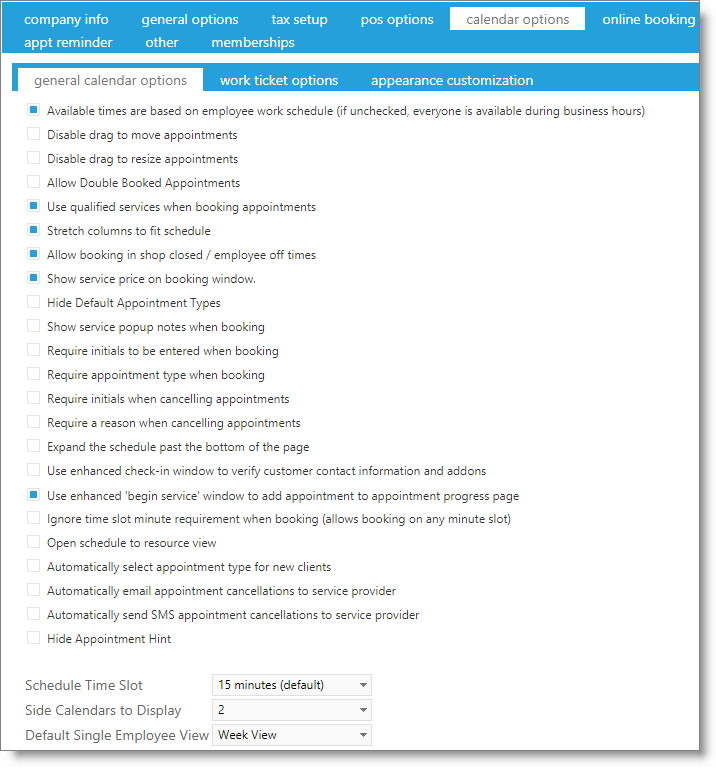
Available Times are Based on Employee Work Schedule / Show only scheduled work hours as available
Only employees with work hours scheduled will show up on the day's calendar. An employee schedule should be entered prior to selecting this option.
Disable drag to move appointments
This will disable the ability to drag-n-drop appointments to different time slots.
Disable drag to resize appointments
Will disable the ability to click-and-drag to resize appointment times on the calendar.
Allow Double booked appointments
This will allow multiple appointments to be booked in the same time slot on the calendar for one service provider.
Use qualified services when booking appointments
This will obey the qualified services list under the employee records and will only allow employees to be booked for services they have on their list.
Stretch Columns To Fit Schedule
Will set the columns to a fixed size if unchecked.
Important Note: If 5 employees or less are showing on the calendar, columns will always stretch to fit. |
Allow booking in shop closed / employee off times
This will allow an appointment to be booked in time slots outside of business hours of operation. It will also allow appointments to be booked during times that employees do not have work hours scheduled. The calendar will still warn you that you are booking in off hours before the appointment is saved.
Show service price on booking window
Selecting this option will display the service price for the selected employee in the lower left of the appointment booking screen.
Hide Default Appointment Types
Default appointment types cannot be deleted, so will always show unless this option is selected. Colors shown on default appointment types correspond to colors shown around appointment on the calendar.
Show customer / service popup notes when booking
This will display the popup notes for the customers / services that have notes entered when chosen during the appointment booking process.
Require initials to be entered when booking
Select this option to require entry of employee initials when booking appointments.
Require appointment type when booking
Select this option to require an appointment type be chosen when booking appointments.
Require initials when cancelling appointments
Select this option to require entry of employee initials when cancelling appointments.
Expand the schedule past the bottom of the page
Select this option to allow the appointment schedule screen to go past the bottom of the screen on non-mobile devices.
Use Enhanced Check-In Window To Verify Customer Contact Information And Addons
Check this box to show a pop-up window when checking in a customer. This window allows you to quickly update client information, view information about the client, formulas and print work tickets, as well as add items to the client's services without adding time to the appointment on the schedule.
Use enhanced 'begin service' window to add appointment to appointment progress page
Checking this box will move appointments to the Patient Appointment Progress screen automatically when 'Begin Service' has been selected from the right-click menu. (Medspa)
Ignore time slot minute requirement when booking (allows booking on any minute slot)
Check this option to allow appointments to be booked disregarding calendar time slot values.
Automatically select appointment type for new clients
Check this option to have Envision Cloud automatically choose the New retention type for clients who have not had an appointment or cashed out before.
Automatically email appointment cancellations to service provider
Select this option to have the program automatically email notice of cancellations to the service provider.
Automatically send SMS appointment cancellations to service provider
Select this option to have the program automatically send an SMS text message notice of cancellations to the service provider.
Open schedule to resource view
Check this box to have the appointment calendar open with resource columns instead of employee columns.
Hide Appointment Hint
Check this option if you wish to disable the pop-up when hovering over an appointment on the calendar.
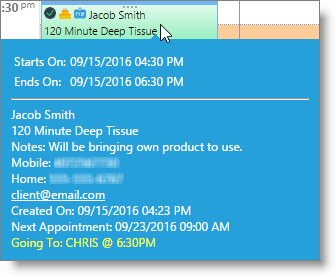
Schedule Time Slot
Set the time that you would like the appointment calendar time slot to be set. This can be configured to 5, 10, 15, 20, 30 or 60 minute increments.
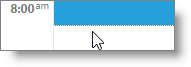
Highlighted is a single time slot.
Side Calendars to Display
Set the number of calendars you wish to have show on the left of the Appointment Calendar screen. The default selection is 1, but you may show up to 3.
Default Single Employee Weekly View
Choose the default view for employees who are only allowed to see their own calendar.