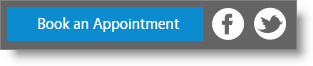Online Booking General Options |

|

|

|
|
Online Booking General Options |

|

|

|
Select your desired options for your online booking page.
![]()
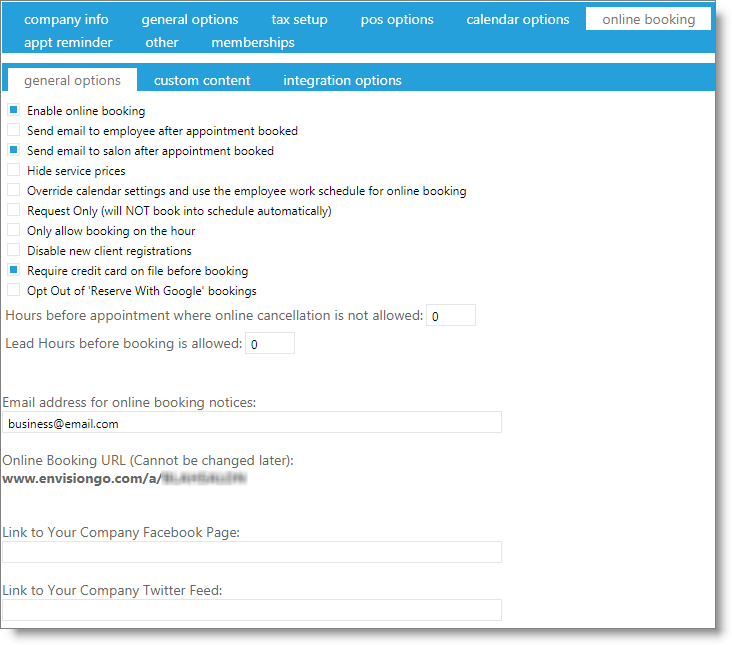
Enable Online Booking
Check this box to enable booking online by clients.
Send email to employee / salon after appointment booked
Select from these options if you would like an email to be sent to the employee booked or the business when an appointment is booked online.
Hide Service Prices
Select this option to not display service pricing on the online booking page.
Override Calendar Settings and Use The Employee Work Schedule For Online Booking
This option forces clients booking appointments online to use the employee work schedule when looking for availability. This option is useful if you want your employees to be able to book appointments during their off hours, but you don't want clients to be able to do so.
Request Only
Select this option if you want the booking page to function as a booking request system. This will disable the real-time booking, and not show any requested appointments on the appointment calendar. An email will be generated and sent to the business's email address to alert you of requested appointments.
Only allow booking on the hour
Choosing this option will only allow appointments to be booked on the whole hour (9:00am, 12:00pm, etc.)
Disable new client registrations
Check this box to only allow clients with an email address on file to book appointments.
Require Credit Card on File Before Booking
Check this box to require a client enter a credit card to book appointments online. This option does not apply if the appointment is made with Reserve with Google.
Holding Credit Cards on File is available in the Preferred version of Envision Cloud. You can upgrade your account on the Account Subscription page. |
Opt Out of 'Reserve With Google' Bookings
Check this box to not allow clients to reserve directly from your business's Google information page.
Hours Before Appointment Where Online Cancellation Is Not Allowed
Enter the number of hours prior to appointments that clients are able to cancel from Reserve with Google. For example, if 2 is entered here, clients will be able to cancel an appointment up until 2 hours prior to the appointment time.
Lead Hours before booking is allowed
Enter the number of hours after which clients may book appointments. For example, if 12 is entered into the field, then clients must choose appointment times that are 12 hours in advance of when they are submitting the booking. If left at 0, there will be no lead time and clients may book the very next open time slot.
Online Booking URL
Input the desired URL (website link) name for your business.
Important Note: Once you submit a URL name, you CANNOT change it later. Please verify the spelling of your selected URL name before registering your URL. |
Email address for online booking notices
By default, the email address that is displayed on your web page for clients to contact is the email used under the General tab in the Company Settings. If you wish to have an alternate email display on your page, enter it into this field.
Link to your company Facebook/ Twitter page
Input your company Facebook and Twitter page links and the corresponding image will show and be linked on your online booking web page.