
Calendar Overview |

|

|

|
|
Calendar Overview |

|

|

|
The key to using the Calendar is to double-click on an available time slot to create an appointment, or to click on top of an appointment to edit that appointment.
To enter the Calendar, click on Schedule in the Tool Bar of Envision Cloud and select Appointments from the drop down menu.
![]()
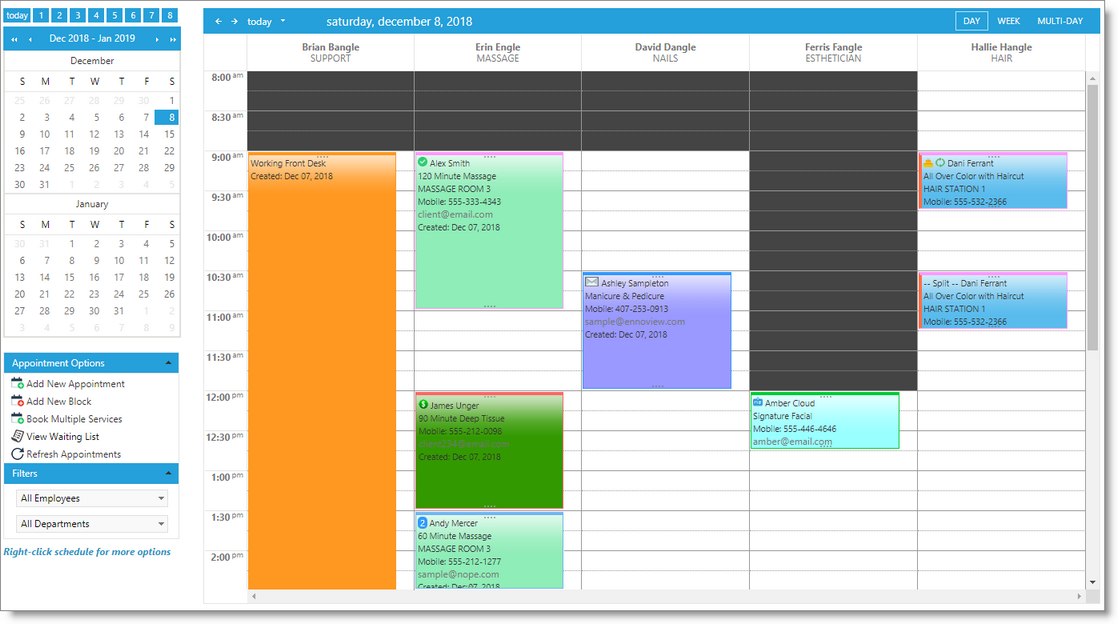
Appointment Dates
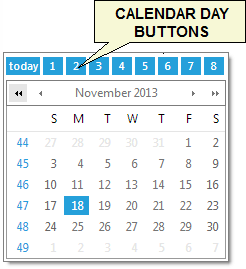
Use the calendar on the far left to select the date you wish to book appointments. The single arrows to the sides of the month name will move you one month ahead or behind. The double arrows to the sides of the month name will move you three months ahead or behind. Just click any date to change the Appointment Calendar to that day.
Calendar Day Buttons: The "Today" button at the top of the calendar can be used to move you back to today's date. This is very useful after you have set appointments for dates in the future and want to display today's schedule of appointments. The blue number buttons will move you the corresponding number of weeks ahead in the calendar from today's date. |
Filters
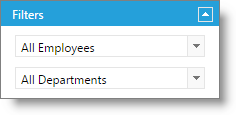
You may select a single employee or employee department from the drop down selection boxes in this section to view a single employee or department. This is useful when there are a large number of employees on the calendar.
Appointment Calendar Time
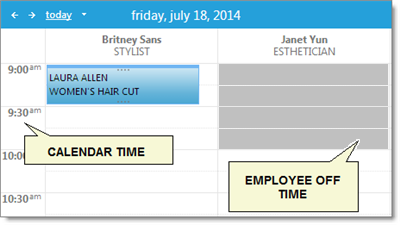
The time you have set for your store hours when you setup the program, are the range of times shown on the column on the left. The white blocks indicate that the employee is available for those hours. By default, this will encompass the Store Hours you set. By going to the Employee Schedule and entering the working hours for each employee, you can change the hours available for an employee. If the employee is not scheduled to work, the area of their column that they are not scheduled for will be grayed out. For example, in the image above, Janet Yun is not schedule to start work until 10:00 AM. Her hours from 9:00 to 10:00 are grayed out because she is not scheduled to work.
Scheduling An Appointment: Double-click on an empty time slot under an employee's column to schedule an appointment. A "Schedule Appointment" screen will open for you to book the appointment. |
Employee Off Time Color: This color can be changed in the Company Settings. |
Column Heading
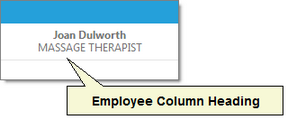
The top row of the Appointment Calendar displays the employees available for appointments. You can double-click on the employee's column heading to switch to a weekly view of the employee's appointments. When you double-click on an empty time slot in an employee's column, that employee will automatically be selected for the appointment.
Calendar Note Pop-up
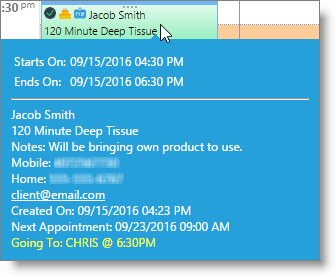
Hover your cursor over an appointment to see more information about the appointment that is booked. This is useful if you are not able to see the entire name of the client that is coming in, or if you need to view the client's appointment notes, time, or the service that is booked. Appointments may show icons to give more information.
Set Calendar View
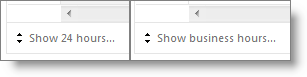
Clicking this will toggle between displaying only business hours (set in the Company Settings) and a 24 hour view. This is useful when a booking is going to take place outside of normal business hours.
Drag Drop Extend
You can drag-n-drop appointments and block times from different time slots and employee columns on the calendar by clicking and dragging on top of appointment blocks.
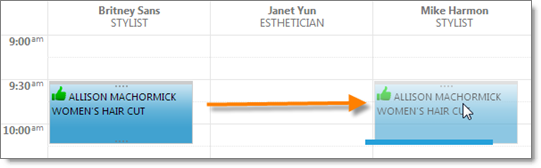
You can extend or shorten the time block of an appointment by dragging the top and bottom holds on an appointment block.
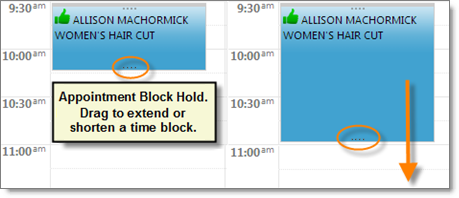
Service Appointment With Processing Time
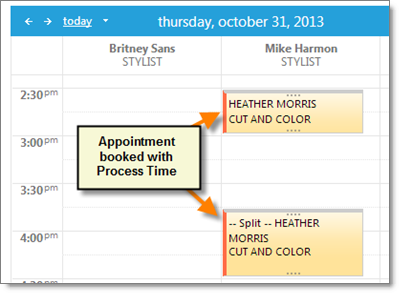
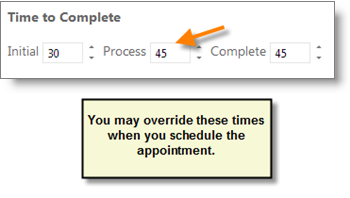
A service booked with processing time is a service that requires a period of time to elapse between the first part of the service and the final part. For example, if you have a service for hair color, it takes an amount of time to apply the color, then it must process in the hair for a set period of time, and then a rinse, cut or styling must be completed. This program allows this type of Inventory Service item so that the employee is available for other appointments during the processing time. If you move this appointment, both parts move since the program treats both parts as one appointment. Displayed above is a screen shot of a Service with processing time.
Calendar Time Bar
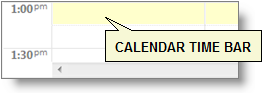
The current time slot (based on the time as set on the computer) is highlighted with yellow for easier navigation.