
Work Schedule |

|

|

|
|
Work Schedule |

|

|

|
The Employee Work Schedule is where you will set the hours that each employee is available for booking in the Appointment Calendar.
To enter the Employee Work Schedule screen, click on Employees on the Tool Bar and select Work Schedule from the drop down.
![]()
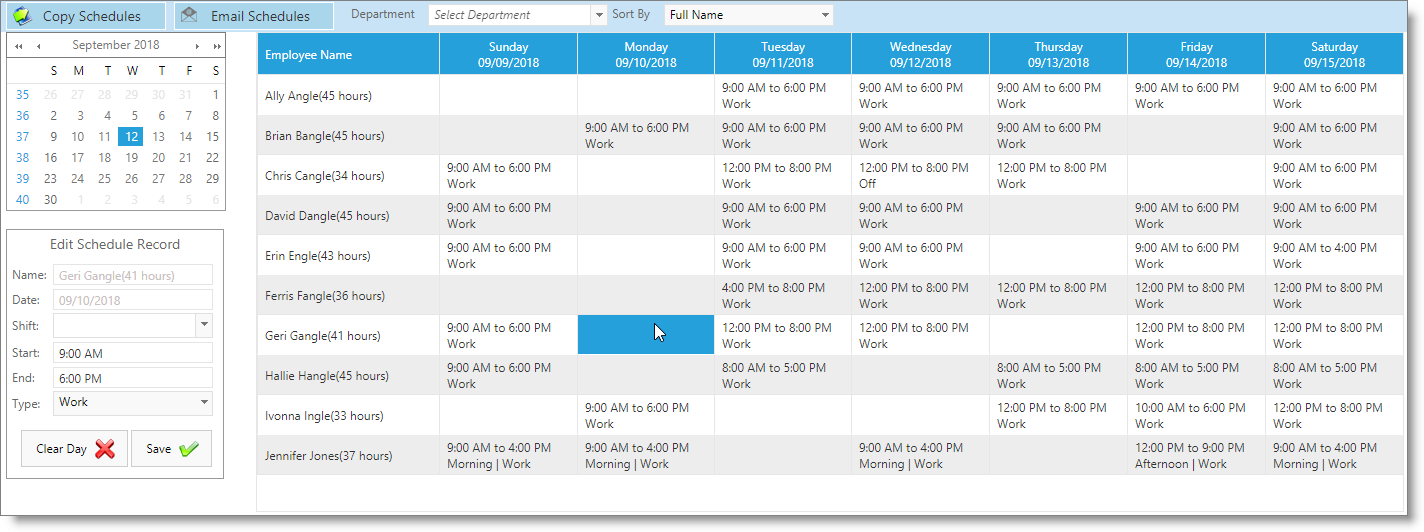
Copy Schedules
Select this button to copy schedules that you have created forward.
Email Schedules
Click this button to open a screen that will allow you to send all or a single employee their work schedule for the number of weeks that you choose.

Department
Select a single employee department in this drop-down selection box to view only staff assigned to that department.
Sort By
Select how you would like to sort the list of employees on this screen.
Employee Column
The employee column will show the employee name and the number of scheduled hours. Clicking in the employee column will open a quick-entry screen, allowing you to input hours or a shift for multiple days at once.
Quick Entry Screen
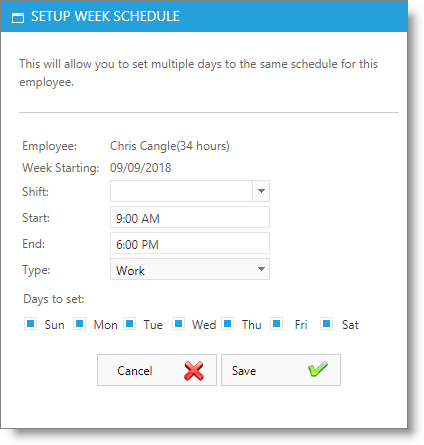
Shift
Choose the shift that you wish to assign to this employee. Selecting a shift here will automatically enter the times for that shift.
Entering Schedule Hours
1. Click on cell (day) to the right of the employee's name you are entering hours for.
2. Enter the "Start Time", "End Time" and "Type" in the section below the name of the employee and the date.
3. Click the "Save" button when you have finished entering this information.
Employee Schedule Calendar
Use the Calendar in the upper left hand corner to select the week that you would like to enter an employee schedule for.
Type
Select the type of schedule that you are entering. For example, you would select "Work" if they are working, or "Off" if they are not scheduled to work.