
Manage Time Cards |

|

|

|
|
Manage Time Cards |

|

|

|
This screen enables you to view and change the times that each employee clocked in and clocked out. In some cases you may need to manually add or edit an employee's time card. Typically this is because an employee forgot to clock-in or clock-out. The list is sorted with the most recent date first.
To open the Manage Time Cards screen, click on Employees on the Tool Bar and select Manage Time Cards from the drop down.
![]()
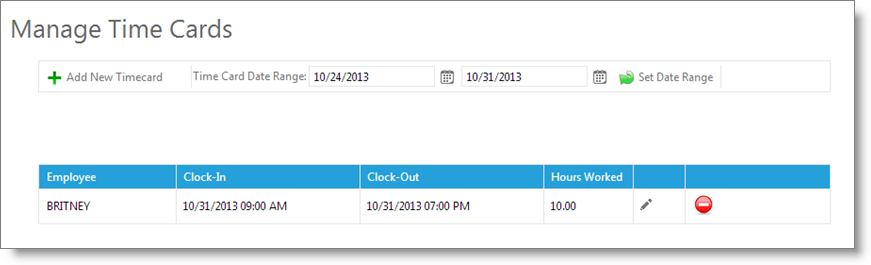
Adding a Time Card Record
Click "Add New Timecard" and a blank field will appear with a drop down arrow so that you may select the employee for the Time Card record. You will enter a date and time in the "Clock In" and "Clock Out" Fields. Finish by selecting "Add Timecard".
Editing a Time Card Record
|
You may use this screen to manually edit the employee's existing time cards. Locate the record that you wish to edit and click the edit button . Change the date or time, and then confirm the changes. |
Hours Worked
The "Hours Worked" column will display the amount of time that the employee was clocked in. The program will calculate this time automatically when a "Clock Out" time is entered.