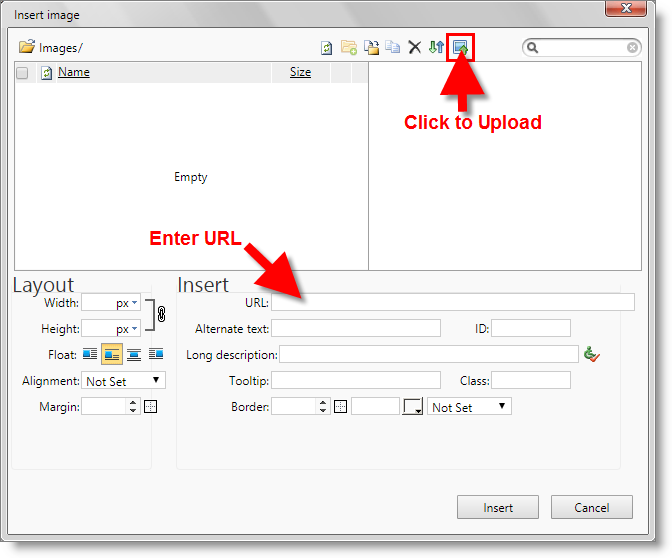Insert Images |

|

|

|
|
Insert Images |

|

|

|
To insert an image into the template, the image may be uploaded using the text editing window, or it will need to be available online somewhere. For example, you can post an image on your Facebook account, then use it in your marketing template.
When creating marketing within Envision, you may add images by selecting the small button in the upper right that looks like a 'mountain and sun'. You will do this whether you are uploading an image or referencing one already online.
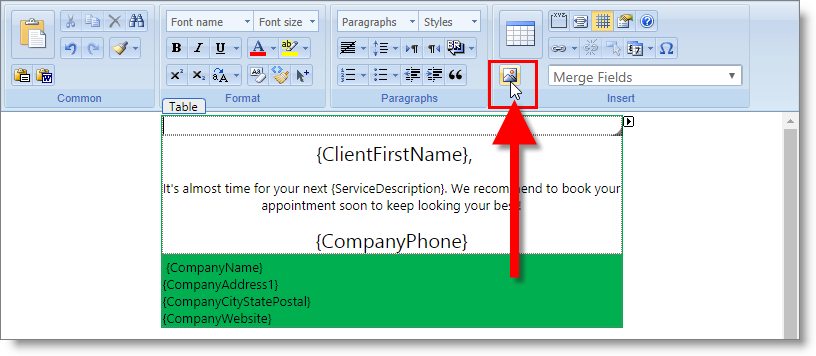
This will open the Insert Image pop-up window. From here, you will be able to choose to upload an image or paste the image URL into the marked field.
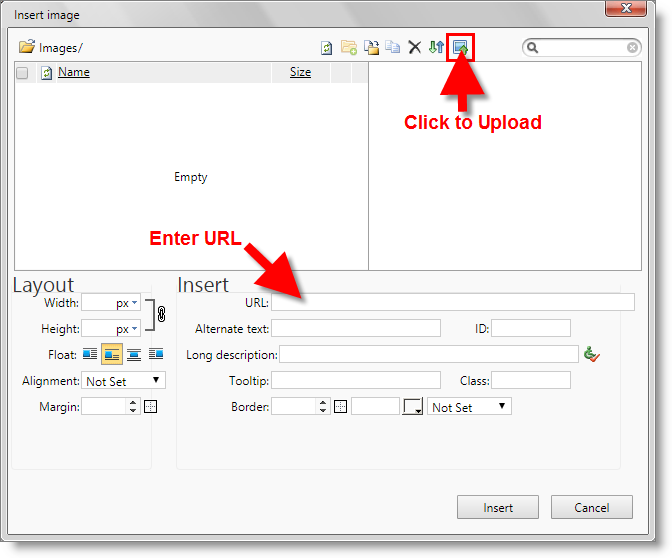
If you choose to upload an image, click the button to select files. This will open a separate navigation window that allows you to choose the image you wish to input into your marketing.
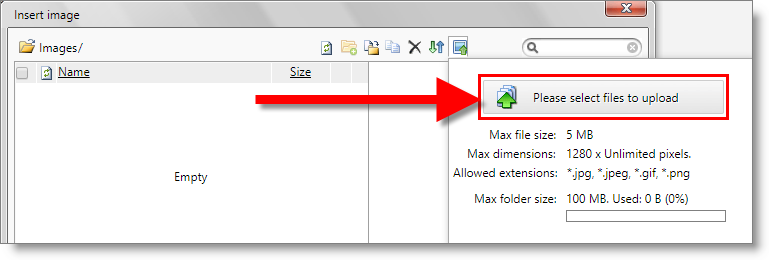
After the image you wish to upload has been selected, it will show in the Insert Image pop-up window. To adjust the image size, use the layout options to the left side in the pop-up window. To finish adding the image into your marketing, select the button in the lower right.
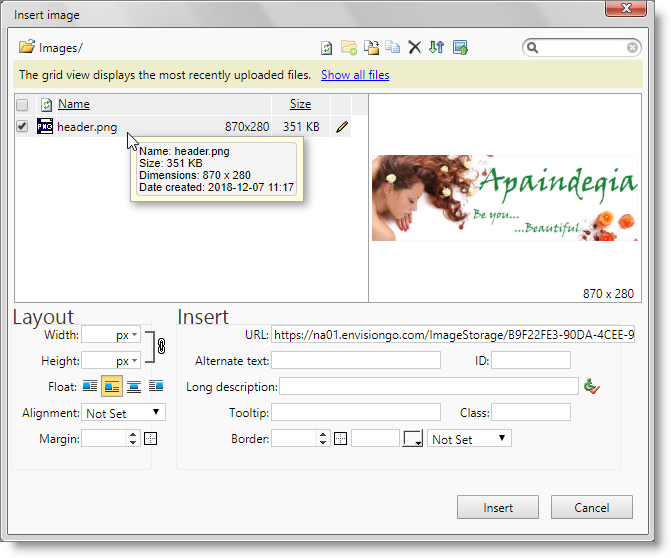
_________________________________________________________________________________________________________
Reference an Online Image
When creating marketing within Envision, you may add images by selecting the small button in the upper right that looks like a 'mountain and sun'. You will do this whether you are uploading an image or referencing one already online.
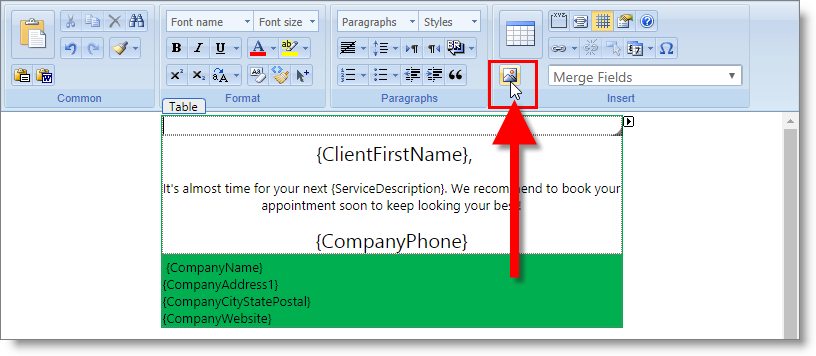
This will open the Insert Image pop-up window. From here, you will be able to paste the image URL into the marked field. To get an image URL, navigate to where the image is online, then right-click over the image. From the menu, you will want to Copy the Image Location or address, then paste it into the URL field on this window.