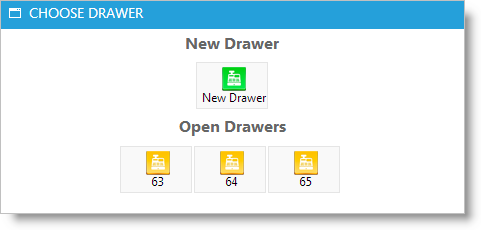Z-Out |

|

|

|
|
Z-Out |

|

|

|
Z-Out, which stands for "Zero Out", is the standard term used for balancing a cash register. This process is normally performed at the end of each business day or at the end of a shift. On this screen you will count the various items in your cash drawer and enter the amounts in the indicated spaces under the "Actual" column. Any discrepancies will become obvious as you balance.
The Z-Out screen will be used to enter what you have received for the day (Cash, Visa, MC, Discover, Checks, Gift Certificates, etc). The amounts under the "Stated" column are the transaction amounts for each payment type recorded by the system, based on the sales transactions that were cashed out under the current open Z-Out Drawer. The "Actual" column provides open fields so that you can type in the actual amounts that you have counted during the Z-Out process.
![]()
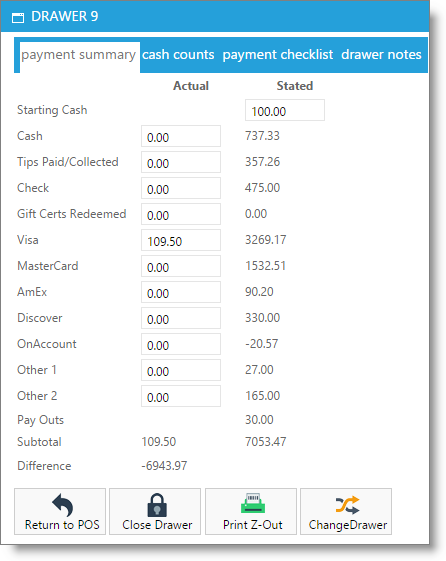
Actual Column and Fields
The Actual fields to the right of the payment types are the fields that you will use to enter the amounts counted from the cash in your drawer and any receipts or reports that you are using. If these fields do not match what is displayed in the "Stated" column, there may be a credit card statement or receipt missing or a sale may not have been entered through the Sales Register. Use the information on these screens along with your reports to determine why there is an amount other than "0.00" displayed as the difference.
Stated Column
The "Stated" column displays the amounts captured by the program for all of the transactions ran through the Sales Register for the current drawer. Compare this information to the actual amounts you have counted.
Starting Balance
The "Stated" field is where you will enter the amount of cash that you started with in the drawer.
Cash – Actual column
This is the amount of cash you have in the drawer at the end of the day or close of shift. This will include the starting cash balance minus tips (if tips are paid at the end of the day/shift) and all cash received/taken out for the day (total amount of cash in the drawer). When you do a daily countdown of the drawer, the amount of cash on hand should equal the Starting Cash balance plus the Cash received, minus tips (if tips are paid out daily). If tips are not paid until payday, enter in $0.00 for tips paid. The cash actual column should then equal the amount of cash received for the day plus tips.
Cash – Stated column
This is the total amount of cash you received for the day, minus tips and any cash taken out of the drawer (e.g., change for a customers check or credit card transaction). The system automatically deducts tips that were entered into the system from the Cash Stated total. It does not include the amount that was originally in the drawer.
Stated Cash: The Cash total listed in the "Stated" column does NOT include the amount that you started with in the drawer. The cash amount listed in the "Stated" column is the total amount of Cash received MINUS tips entered into the system and any change given back for credit card or check purchases. |
Tips Collected
The Stated column lists the total amount of tips that were entered into the Sales Register with the "Tips" button. If a client tips a service provider directly and it is not entered on the "Enter Employee Tips" screen at the time of checkout, it will not appear in the Tips Collected column.
Tips Paid
This column is where you enter in the total amount of tips paid out for the day. If you hold tips until payday, you would enter in $0.00 for Tips Paid.
Checks
This is the total amount of payments by check. You can manually enter in the amount here.
Gift Certs (Redeemed)
This is the total amount of Gift Certificate transactions for the day. This is not the amount of Gift Certificates sold; this is the amount of Gift Certificates redeemed. The amount here reflects the transactions of this type verified on the payment checklist tab.
Credit Card Payment Types
The amount displayed for each credit card payment type under the "Stated" column is the total amount captured from transactions using that payment type. The amounts here reflect the transactions of this type verified on the payment checklist tab.
If you have integrated credit card processing in Envision Cloud, please review the integrated credit card processing topics for more information. |
On Account
The amount here shows the total amount of credits and debits on client accounts included in the drawer. The amount here reflects the transactions of this type verified on the payment checklist tab.
On Account Payments are available in the Ultimate edition of Envision Cloud. |
Other 1 - 2
These payment fields are used if there is a different payment method that you accept that is not covered by one of the payment methods listed above. You can also change the name of the button in your Company Preferences. The amount here reflects the transactions of this type verified on the payment checklist tab.
Pay Outs
The amount of any Pay Ins or Pay Outs will show in the stated column.
Subtotal
This number is the total amount of money taken into the business through the Point Of Sale (POS).
Difference
The "Difference" at the bottom should be as close to zero as possible for the drawer to be perfectly balanced. If the amount is not zero and all of the "Actual" fields are matching the "Stated" fields from "Checks" to "Other", then the drawer is off by cash.
Reasons For Cash Differences: There are a few reasons that the drawer is off by cash. This could be because Tips or Cash was not handed out correctly. Another reason for the drawer not being balanced is if the Starting Balance was not entered correctly at the beginning of the day. |
TIP: If you have any discrepancies it is recommended that you run the "Payment Detail" report under the "POS reports" selection. It will give you a list of each payment collected with the ticket numbers, payment type, and amount applied. Cross-reference the ticket number with the type of payment received. Look through all of your receipts and all of your checks to verify that you have a receipt or check for each transaction listed. |
Return to POS Button
Click the "Return to POS" button to close "Z-Out" Screen and log more transactions.
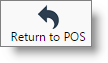
Print Z-Out
Click the "Print" button to get a hard copy of these screens.
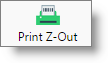
Close Drawer
Click the "Close Drawer " button ONLY when you have made all your entries and printed the information. This button resets the drawer to its "Zero" state. You will not be able to make changes to the information you have entered in the Actual fields after clicking this button.
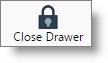
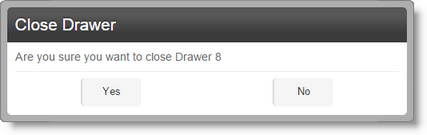
Change Drawer
This button is used to change the current drawer that is in use. When the "Choose Drawer" window appears, select the desired drawer to use and view. Transactions made by the user will be logged in the selected drawer. The user can also open a new drawer via the "New Drawer" button. Users logging onto Envision Cloud on separate computers or devices can either select the same or a separate drawer to use.
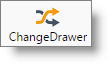
This function is available if the "Automatic Drawer Management" option is disabled in the Company Settings.