
Point of Sale (POS) Options |

|

|

|
|
Point of Sale (POS) Options |

|

|

|
![]()
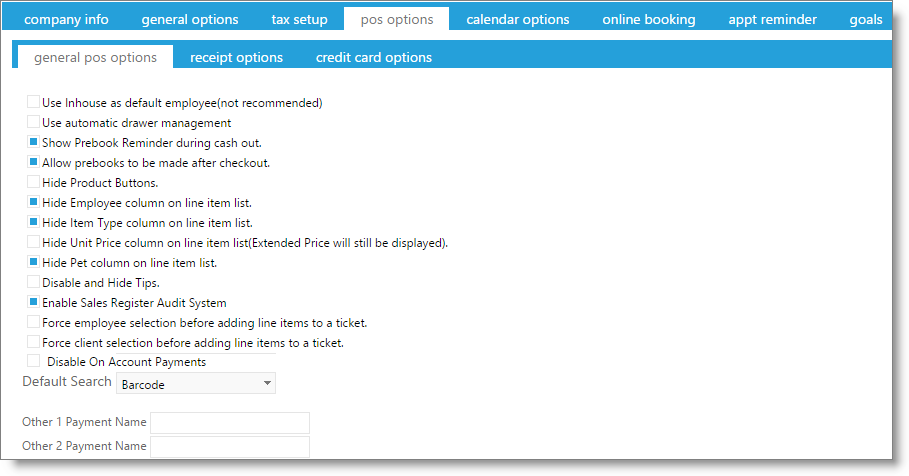
Use Inhouse employee as the default employee
If checked, this option will ring up all unassigned line items under INHOUSE. It's not recommended as it is better to track who is selling products/services.
Use Automatic Drawer Management
Enabling automatic drawer management will only allow one drawer to be opened at a time. Until you Z-OUT and close the drawer, a new drawer will not open. All users will be on the same drawer. Disabling this option allows the business to have multiple drawers open at once. When a user is logged on a computer or device, they will see a prompt to choose the drawer the first time they click on the Sales Register.
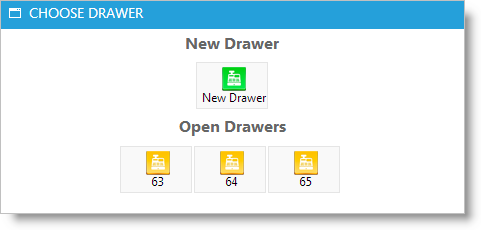
This prompt will allow them to open a new drawer or to select a preexisting drawer to log their sales into. This allows users to be on separate drawers if they are on separate computers or devices. At any time that you want to change drawers or open a new one, you can do so by viewing the Z-Out window and selecting the "CHANGE DRAWER" option. Each drawer created will not closed until you Z-OUT and select to CLOSE the drawer.
Show Prebook Reminder during cash out
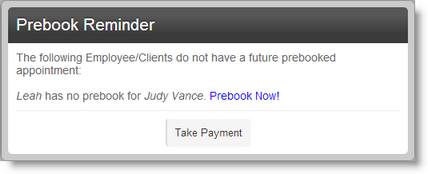
Check this box to receive a prompt if a client does not have a future appointment. When you click the "Take Payment" button to complete their sales transaction, you will see a window pop up like the one above asking if you would like to create an appointment before checking the client out. If you click "Prebook Now!" the program will open the Appointment Calendar for you to book the appointment. After you have completed booking the appointment, click on the Sales Register to find the ticket where you left off.
If you click "Take Payment" when the popup appears, it will continue to the payment window.
Allow Prebooks to be made after checkout
Select this option to allow appointments booked after checkout (but on the same day as the appointment checked out) to count towards the prebook numbers.
Hide Product Buttons
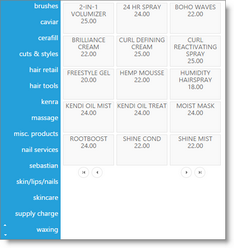
Selecting this option will disable product buttons from showing on the Sales Register.
Hide Employee / Item / Unit Price Column on Line Item List
![]()
Selecting any of these options will hide the applicable column(s) from the Sales Register screen.
Disable and Hide Tips
This option will not allow tip entry in the Sales Register and hide the tip line on the receipt.
Enable Sales Register Audit System
Check this box to allow detailed tracking of actions performed on the Sales Register screen. This will also create a POS report, "Sales Register Audit Log".
The Sales Register Audit System is available in the Ultimate edition of the Envision program. You can upgrade your account on the Account Subscription page. |
Force Employee / Client Selection Before Adding Line Items To A Ticket
Selecting one or both of these options will require entry of the employee or client prior to adding an item on the Sales Register.
Warn if tickets are on hold when closing the z-out
Choose this option to receive a pop-up message when closing the drawer if tickets are on hold.
Disable On Account Payments
Selecting this option will restrict clients from either carrying a balance or credit on their account.
The On Account System is available in the Ultimate edition of the Envision program. You can upgrade your account on the Account Subscription page. |
Default Search
This allows you to set the default search selection in the POS screen to either Item ID or Barcode.
Drawer Starting Cash
Enter a starting amount of cash in your drawer. This amount will automatically be entered when opening a new drawer on the Sales Register screen.
Hide Payment Types
Select any payment types here that you do not wish to show on the Take Payment screen.
Other Payment Names
Entering names here for Other Payment Types will reflect that name across the sales register and various reports.