
Edit Package |

|

|

|
|
Edit Package |

|

|

|
Packages will allow you to combine items (services and/or retail) so that you may sell these items together at a discounted price. If the package is discounted, your clients will be enticed to purchase the items that are included in the package because they are being sold at a discounted rate. A package can be a combination of different types of services or you can make a series package. A series package is a prepaid package of the same service in multiple quantities. Selling a prepaid series package also guarantees your business revenue, allows you the opportunity to up-sell and also increases your business' retention.
Here are some examples:
| • | Single Day Package: A 1 Hour Massage, Facial, Manicure and Pedicure can be combined for a single-day package. |
| • | Series (Prepaid): Offer a package of services for a prepaid price that is discounted from the individual prices. Envision will track the customers' use of these packages. Each time the client visits for one of their prepaid items, the item will be deducted from their available prepaid items. |
![]()
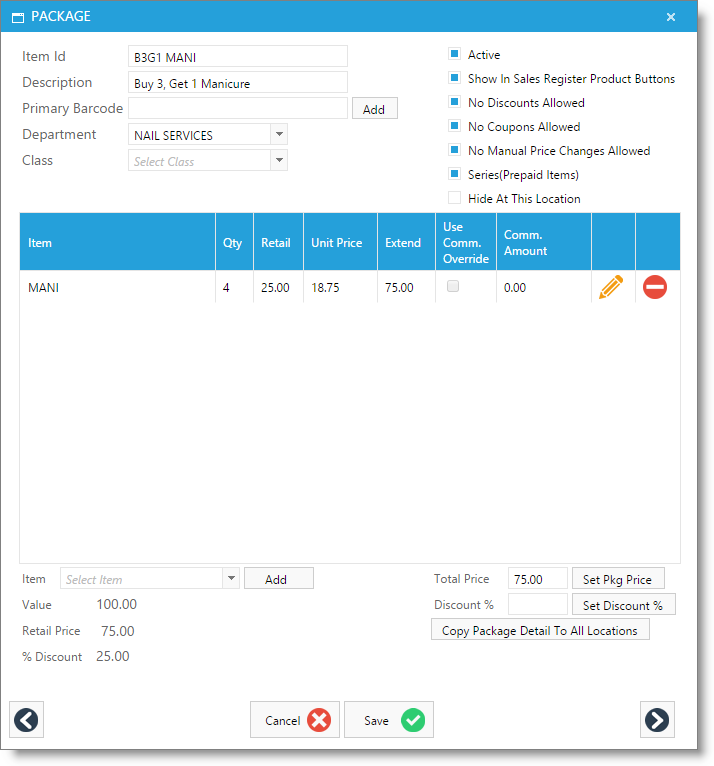
Item Id
The Item Id is how you will most often refer to a service within the software. Typically it is the name of the service or an abbreviation of that name. You will want the ID to be unique and meaningful to help avoid any confusion.
Package Id Tips:
Abbreviated Name or Acronym: You may also abbreviate the name of the product in this field. If you choose to abbreviate the name or enter an acronym, make sure that it is a name or acronym that everyone who will be using the Appointment Calendar and Point Of Sale screen will be able to remember when searching for the item. |
Active
You will always want your packages to be active until you stop offering them. Once they are inactive they will no longer show up on the appointment calendar or the point of sale but they will show in reports. You can reactivate a package at any time.
Description
The Description is a plain language name of the item that would be used outside of your business. This is what will appear on your receipts and online booking page.
Barcode
If you use codes for packages, you may enter a barcode associated with this specific package. This will allow you to look up items in the point of sale by their barcode numbers.
Department
The Department field is available to organize your packages into groups or categories. Inventory Departments are shared for retail, service, and package items.
Class
Class is an additional way to organize your packages. In many cases it can be used as a sub-category for the department. Classes are shared for retail, service, and package items.
Show In Sales Register Product Buttons
Deselecting this option will not allow this item to show as a button in the sales register. By default, this is checked so the item will show.
No Discounts
Select the checkbox to not allow discounts to be applied to this item in the Sales Register.
No Coupons
Select the checkbox to not allow coupons to be applied to this item in the Sales Register.
No Manual Price Changes
Selecting this box will not allow the item price to be changed by typing in a new price for it in the sales register.
Series (Prepaid Items)
For having a short name and only one check box, this is one of the most powerful features of the program.
By checking this box, you are telling the program this package will be used up when the client checks out at the Sales Register, the number of times equal to the "Qty" you set on the "Item Details" section of the screen. This also allows you to track the usage of the items the client has prepaid for. For example, you wish to create a prepaid package of 10 Swedish Massages. You would check this box and on the "Package Details" screen select the inventory item Swedish Massage. Then enter a quantity ("Qty") of 10. When a client gets a Swedish Massage and checks out at the Sales Register, you would offer to sell them the package of 10, explaining that this is a savings over the individual purchases. If the client decides to purchase the package, you select the package from inventory, select the client from your client listing (add them "On the Fly" if they're not already entered), and complete the sale. The package count of 10 is assigned to this customer and they are charged for the total package (prepaid).
You will then need to create a separate sales transaction for the Swedish Massage they used that day. When their Client Id is selected along with the Swedish Massage, the Extended Price of the service will be "$0.00" because they paid for the service when they purchased the package in the first sales transaction. The count on their prepaid Swedish Massages will be reduced to 9. The next time they come in for this service, and they are checked out in the Sales Register, they will not be charged but their count will be reduced to 8. <%COMANYNAME%> Cloud will not charge the client at the Sales Register for this item until all the items in their package have been used.
Hide At This Location
Check this option to hide the package from this location.
Package Item List
A list of all items added as part of this package will show here.
Edit Package Item
Select the pencil to edit an item that has been added to the list. From here, you will be able to edit the quantity, unit price, choose if you wish to use a override of commission, and set the dollar amount of the commission override.
Delete Package Item
Select the red button in the package item list to remove an item from the package.
Item Selection Box
Choose the item you wish to add to the package using this drop-down selection box. Once chosen here, click the Add button just to the right.
Add Item Button
After choosing the item you wish to add to the package in the drop-down selection box, click this button to add the item to the listing area above.
Value
The value section shows the total, non-discounted value of the items within the package.
Retail Price
Retail Price shows the total discounted price of the package.
% Discount
The percentage discount section displays the discount percentage, whether it was entered on the right, or the package price was entered.
Total Price
If you know the dollar amount you wish to set as the package price, enter it here. Once entered, you will need to click the Set Pkg Price button to apply the price.
Discount %
If you know the percentage you wish to discount the package price, enter it here. Once entered, you will need to click the Set Discount % button to apply the discount percentage.
Copy Package Detail To All Locations
Selecting this button will copy the pricing to all other locations. This will overwrite any price that was entered at the other locations.