
Tasks |

|

|

|
|
Tasks |

|

|

|
Tasks and the Task List are available in the Preferred edition of the Envision program. You can upgrade your account on the Account Subscription page. |
The task list can be accessed by selecting the Task button in the upper right of Envision Cloud.
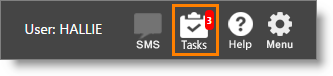
Selecting this option will open a list of tasks. Tasks may be viewed, marked as completed, or new tasks may be added from this screen.
![]()
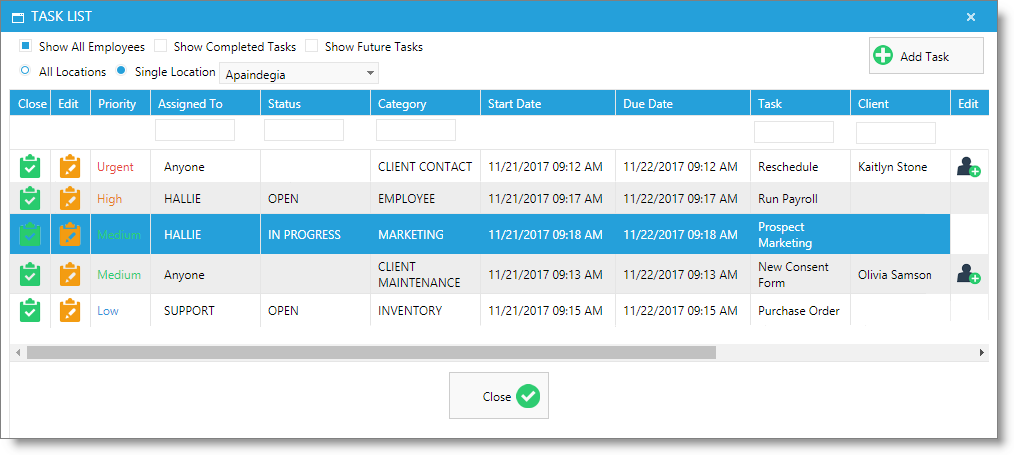
Show All Employees
Select the All Employees option to view tasks for all employees, or leave unchecked to view tasks for just the employee that is logged in.
Show Completed Tasks
Check this box to display both incomplete and completed tasks.
Show Future Tasks
Check this box to display tasks with a future start date in addition to the default list, which shows tasks with a past or current start date.
Show From Locations
Select the All Locations option to view tasks for all company locations, or choose a single location to view tasks for just that location. This option is only available for businesses with multiple locations.
Close
Selecting to close a task will open a box to allow completion notes to be entered. These notes are viewable after the task has been closed.
Edit
Select to edit a task if you wish to make changes to the task.
Priority
Task priority is selected when the task is created. This may be changed if the task is edited.
Assigned To
The selected employee, employee department or 'anyone' will show for tasks assigned to them.
Status
The status may be assigned when creating or editing tasks. Task statuses are created in the task status list.
Category
The category that was assigned when the task was created will show. Task categories are created in the task category list.
Start Date / Due Date
The dates selected when the task was created will show here.
Task Details
Details entered for the task will show here. This area may not show all of the details entered if it is long.
Client
A client may be selected for relevant tasks, and will show here if chosen as the customer.
Client Edit
Select the edit client button to open the client's profile.
Company
The company that the task was created in will show here, unless the task was created for all locations.
Complete Date
The date that the task was completed will be displayed here, if completed tasks have been selected for view.
Completed Box
This box will show checked for completed tasks when they have been selected for view.
Created By
The employee who created a task in the list will show here.