
SOAP Notes Tabs |

|

|

|
|
SOAP Notes Tabs |

|

|

|
The treatment screen is available in the Medspa version of Envision Cloud. You can upgrade your account on the Account Subscription page. |
The SOAP tabs allow you to enter treatment notes. Each tab is used for different information and offers customizable options in the lower left to facilitate fast entry of relevant notes in that section. You can create these options and designate which tab they will show on in the Custom SOAP Fields List.
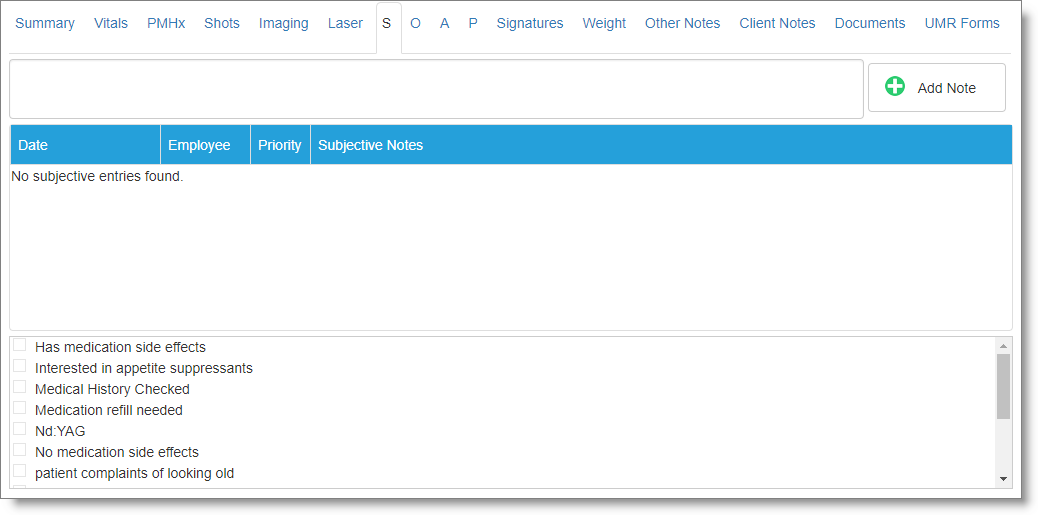
The S tab is used for Subjective notes, and offers customizable options in the lower left to facilitate fast entry of relevant notes in that section. You can create these options and designate which tab they will show on in the Custom SOAP Fields List.
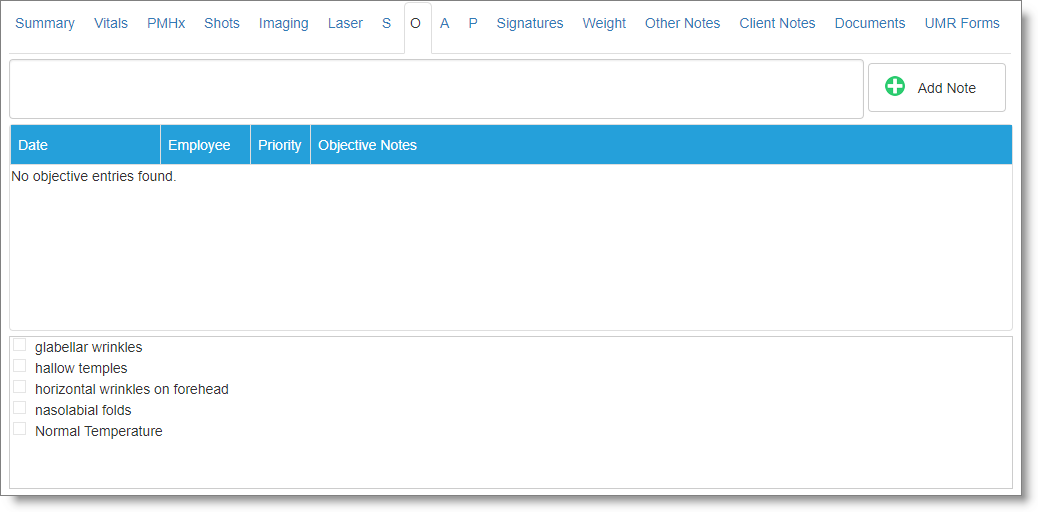
The O tab is used for Objective notes, and offers customizable options in the lower left to facilitate fast entry of relevant notes in that section. You can create these options and designate which tab they will show on in the Custom SOAP Fields List.
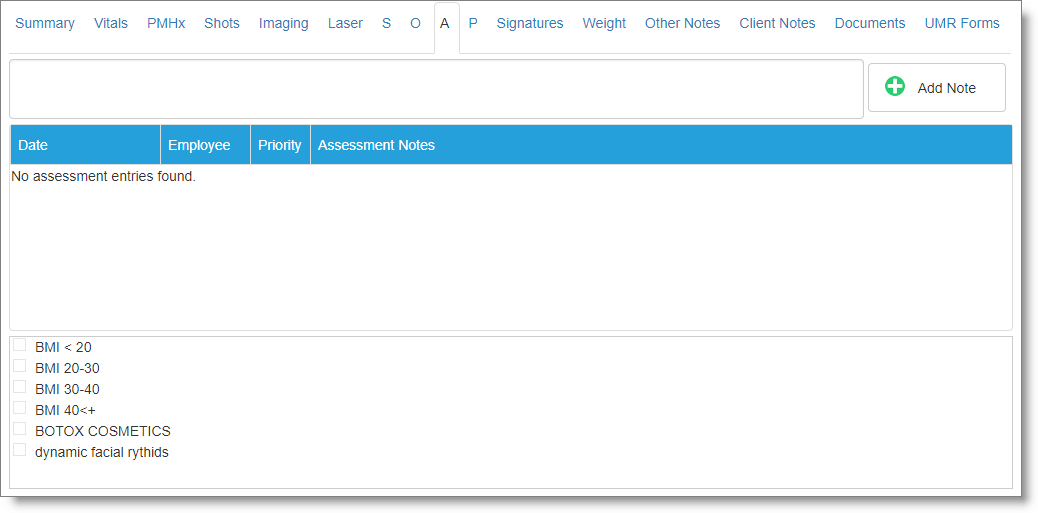
The A tab is used for Assessment notes, and offers customizable options in the lower left to facilitate fast entry of relevant notes in that section. You can create these options and designate which tab they will show on in the Custom SOAP Fields List.
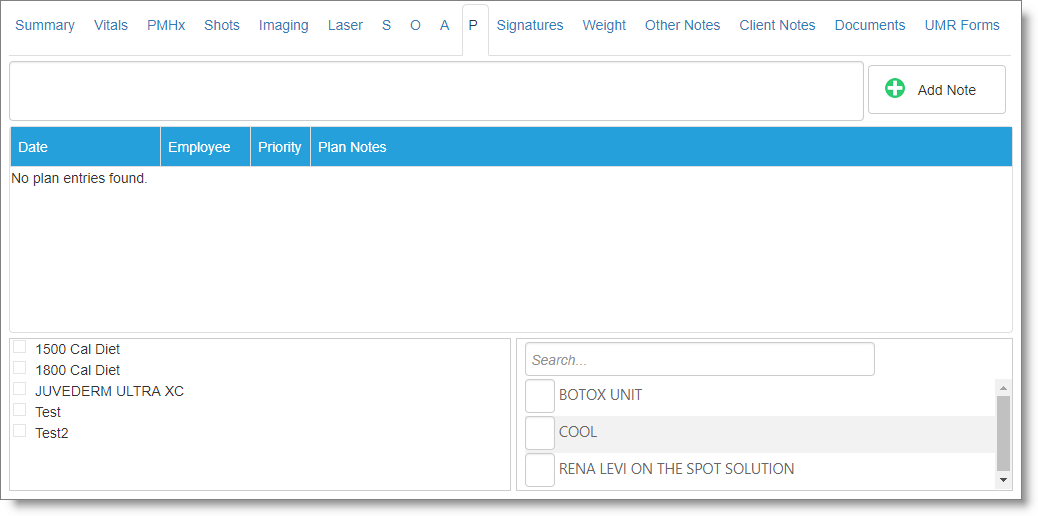
The P tab is used for Plan notes, and offers customizable options in the lower left to facilitate fast entry of relevant notes in that section. You can create these options and designate which tab they will show on in the Custom SOAP Fields List. The Plan tab also offers the option to add items to the treatment with entry boxes in the lower right.
You may individually designate the items that you wish to show in the lower right by choosing to "Show on Plan Tab of Treatment Screen" within the individual item profile. In the treatment screen, you will simply enter the quantity of an item that the client will be receiving as part of their service, and that number of the specified item will be added to the client's ticket.