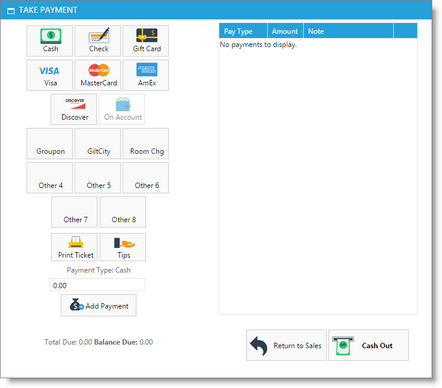Step by Step Selling Memberships |

|

|

|
|
Step by Step Selling Memberships |

|

|

|
Membership Programs are available in the Preferred edition of the Envision program. You can upgrade your account on the Account Subscription page. |
If a client would like to sign up for or purchase a membership program, you will need to sell the membership to them in the Sales Register.
| 1. | Click on the Sales Register button on the Tool Bar of Envision. |
| 2. | At the top of the Sales Register screen, select the client that the membership is being sold to. If the client is not in your client list, click the Add button to enter their contact information. |
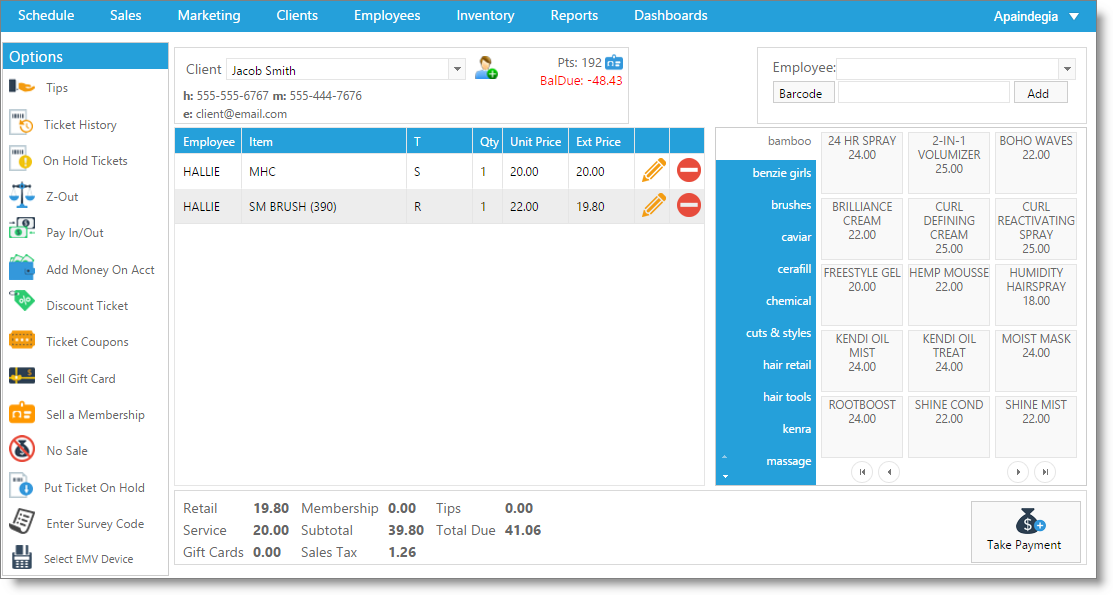
| 3. | If the membership you are selling is not a membership that the client is paying for in full and in advance, you will need to enter their billing information. Click on the Edit button if the client has already been selected or just click on the Edit Payment On File button on the Add/Edit Client screen. |
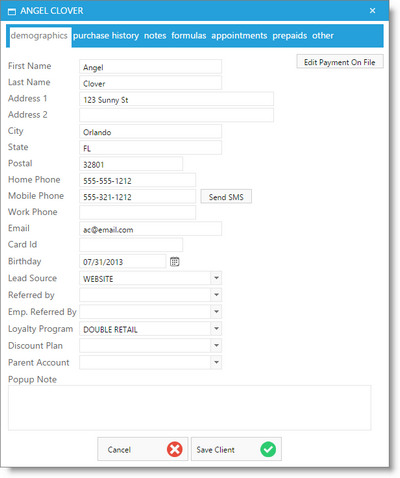
4. Select the Edit CC Information On File and enter the required information for the type of payment selected.
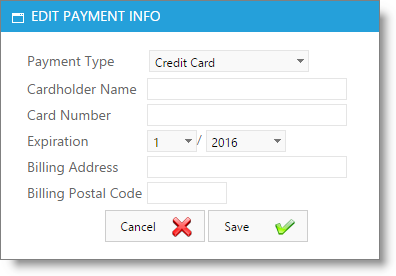
Payment Type Options
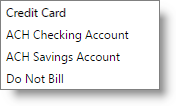
| • | Credit Card |
If you will be using Envision's integrated credit card processing to bill your clients' memberships, select Credit Card as the Payment Type and enter the client's credit card information into the fields provided.
| • | ACH (Electronic Check Payment) |
If you will be using ACH (Electronic Check Payment), click on the Payment Type drop down arrow and select ACH Checking Transaction or ACH Savings Account, depending on the account that the client prefers to use. Enter the client's bank account information into the ACH fields provided.
| • | Do Not Bill |
Select this option if you do not wish to bill the client when a billing cycle has been run. You will need to manually bill the client for their membership.
| 5. | Click the Save button when you have finished entering the client's payment information. They will now be selected in the Sales Register. |
| 6. | Click the Sell a Membership button on the left side of the Sales Register. |
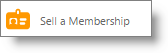
| 7. | The Sell a Membership screen will appear. The client name will show in the top selection box. You may remove the client name and replace it with another, if the purchasing client is different than who the membership is being purchased for. |
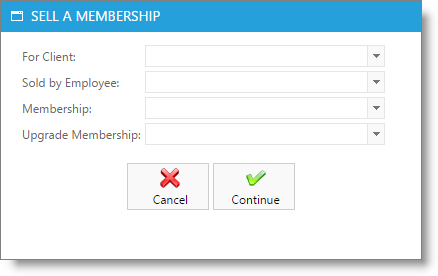
| 8. | Select the Inhouse Employee, or the employee that is selling the membership. |
| 9. | Select the membership that the client is purchasing or signing up for and click the OK button. This will return you to the Sales Register screen. |
| 10. | Add any additional items that the client would like to purchase and click the Take Payment button. |
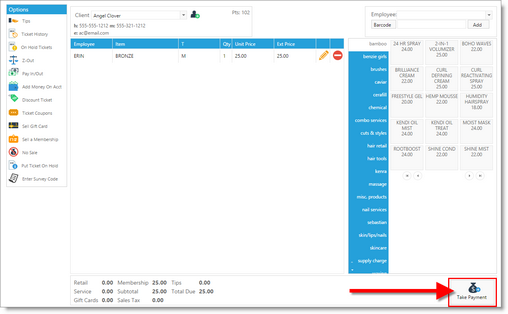
| 11. | Select the type of payment that the client will be using to pay for the initial payment amount of the membership, chose to Add Payment, then click the Cash Out button when you are ready to complete the transaction. |