
Price Adjustments Modify Options |

|

|

|
|
Price Adjustments Modify Options |

|

|

|
Important: Changes made using the price adjustments screens are immediate and non-recoverable. If you have any questions about using price adjustments, please contact technical support prior to using this feature. |
Select what you would like to modify on the left and enter the value for those options on the right.
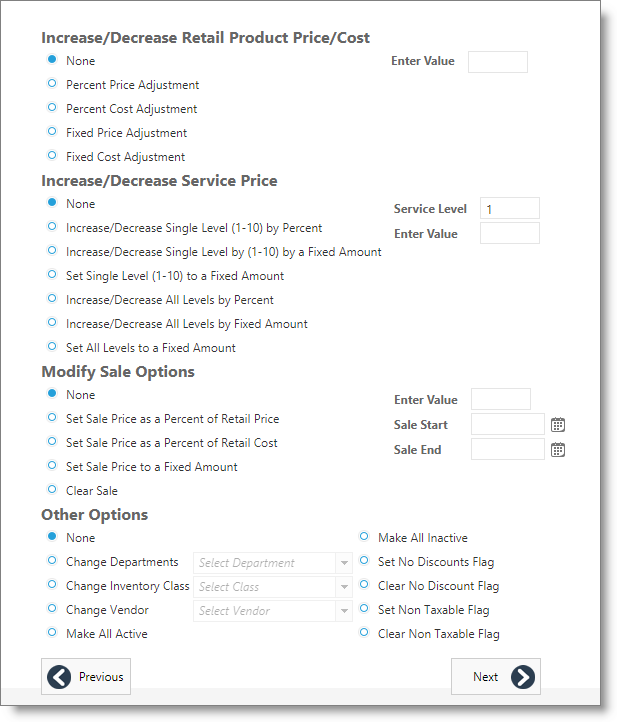
Modify Retail Product Price / Cost
If any of the Retail Item Types or Backbar Item Types were selected on the previous page, this section of options allows you to edit the price or cost of these items. If you do not want to use any of these options, leave the selection set to "None".
Option |
Description |
Percent Price Adjust |
Select this option if you would like to adjust the price of the items selected on the previous page by a percentage. |
Percent Cost Adjustment |
Select this option if you would like to adjust the cost of the items select on the previous screen. |
Fixed Price Adjustment |
This option can be used to adjust the retail price of the items selected to a fixed dollar amount. |
Fixed Cost Adjustment |
This option allows you to adjust the cost of the items selected on the previous page. |
Enter Value
Use the "Enter Value" field to enter the new dollar amount or percentage, depending on the option selected on the left. A positive number will add the amount (example : 10.00) , and a negative number will subtract that amount (-10.00).
Modify Service Price
If you have selected the "Services" Item Type on the previous page, the options in this section will allow you to modify the price of these items. If you do not want to use any of these options, leave the selection set to "None".
Options |
Description |
Increase/Decrease Single Level (1-10) by Percent |
This option can be used to modify one of the service price levels by a percentage for the items selected on the previous page. |
Increase/Decrease Single Level (1-10) by a Fixed Amount |
Use this option to modify one of the service price levels by a fixed dollar amount for the items selected on the previous page. |
Set Single Level (1-10) to a Fixed Amount |
Select this option if you would like to modify one of the service price levels TO a fixed amount. The value that you enter will become the new service price level for the items selected on the previous screen. |
Increase/Decrease All Levels by Percent |
This option can be used to edit ALL of the service price levels by a percentage. The percentage will be used as a discount to the original service price levels for the items selected on the previous page. |
Increase/Decrease All Levels by a Fixed Amount
|
Select this option if you would like to modify all of the service price levels by a fixed dollar amount. |
Set All Levels To a Fixed Amount |
This option can be used if you would like to set all service price levels to a fixed dollar amount. The value that you enter will entered in all price level fields for the items selected on the previous page. |
Service Level
Select the service price level that you would like to modify if you have selected an option that applies to a single service price level.
Enter Value
Enter the value, either a fixed dollar or a percentage amount, depending on the option selected on the left.
Modify Sale Options
The options available here can be used to set the Sale Price or adjust the Sale Price for the items selected on the previous page. If you do not want to use any of these options, leave the selection set to "None".
Options |
Description |
Set Sale Price as a Percent of Retail |
Select this option if you would like to set the Sale Price as a Percent of the Retail Price. This option will only make adjustments if a Retail Item Type was selected on the previous screen. Entering a percent amount in the "Enter Value" field to the right will increase the Sale Price of the items selected on the previous screen.
For example, if the Retail Price of an item is $20.00 and you enter "10" into the "Enter Value" field, the Sale Price will be adjusted to $22.00. If you would like to adjust the Sale Price so that it is a discounted amount, enter a negative amount into the "Enter Value" field. For instance, if the Retail Price of an item is $20.00 and you enter "-10" into the "Enter Value" field, the Sale Price will be adjusted to $18.00. |
Set Sale Price as a Percent of Retail Cost |
Select this option if you would like to set the Sale Price as a Percent of the Retail Cost. This option will only make adjustments if a Retail Item Type was selected on the previous screen. Entering a percent amount in the "Enter Value" field to the right will increase the Sale Price of the items selected on the previous screen.
For example, if the Retail Cost of an item is $10.00 and you enter "10" into the "Enter Value" field, the Sale Price will be adjusted to $11.00. If you would like to adjust the Sale Price so that it is a discounted amount of the cost, enter a negative amount in the "Enter Value" field. For instance, if the Retail Cost of an item is $10.00 and you "-10" into the "Enter Value" field, the Sale Price will be adjusted to $9.00. |
Set Sale Price to a Fixed Amount |
This option can be used to set the Sale Price to a fixed dollar amount. |
Clear / Remove Sale Price |
Use this option to clear the Sale Price for the items selected on the previous screen. |
Select Type
This option determines which type of price will be adjusted. Select either "Client Sale" or "Employee Price" from the drop down menu.
Enter Value
Enter a percent amount or dollar amount into this field. If you are using either "Set Sale Price as a Percent of Retail" or "Set Sale Price as a Percent of Retail Cost", you can enter a positive amount to increase the price or a negative amount to set a discounted price.
Sale Starts / Ends
These dates can be set if you have chosen the "Client Sale" type. Select the date that the sale starts and the date that the sale ends.
Other Options
You can also change information for the items selected on the previous page. Select the type of information that you would like to change and select the "New Choice" on the right. If you do not want to use any of these options, leave the selection set to "None".
Option |
Description |
Change Departments |
If you need to edit a Department for multiple inventory items, select this option. After choosing this option, select the new Department from the "Select New Choice" drop down menu. |
Change Inventory Class |
If you need to edit a Class Type for multiple inventory items, select this option. After selecting this option, select the new Class Type from the "Select New Choice" drop down menu. |
Change Vendor |
This option can be used if you have switched Vendors for multiple inventory items. After selecting this option, select the new Vendor from the "Select New Choice" drop down menu. |
Make All Active |
If you have selected Inactive items on the previous screen, this option can be used to make all of those items Active. |
Make All Inactive |
If you have selected Active items on the previous screen, this option can be used to make all of those items Inactive. |
Set No Discount Flag |
This option allows you to check the "No Discounts on this Item" check box for all of the items selected on the previous page. |
Clear No Discount Flag |
This option allows you to uncheck the "No Discounts on this Item" check box for all of the items selected on the previous page. |
Set Non Taxable Flag |
Select this option if you would like to check the "Non-Taxable Item" check box for all of the items selected on the previous page. |
Clear Non Taxable Flag |
Select this option if you would like to uncheck the "Non-Taxable Item" check box for all of the items selected on the previous page. |
Select New Choice
Select either a department, class or vendor from this drop down menu. The menu options depend on the option selected to the left.
Previous Button
Click the "Prev" button if you would like to go back to the previous page to select different types of items.
Next Button
Click the "Next" button to move on the next page where you will review the items selected for the change.
Important: Changes made using the price adjustments screens are immediate and non-recoverable. If you have any questions about using price adjustments, please contact technical support prior to using this feature. |