
Move Appointment |

|

|

|
|
Move Appointment |

|

|

|
There are multiple ways of moving an appointment in Envision Cloud. You can "drag n' drop" the appointment to the time slot that you would like to move the appointment to, you may Cut or Copy the appointment and then Paste it in the time slot that you would like to move the appointment to, or you may use the "Move Appointment" feature by right clicking on top of the appointment.
Right Click on Top of Appointment
This option can be accessed by right clicking on top of the existing appointment and selecting the "Move Appointment" option.
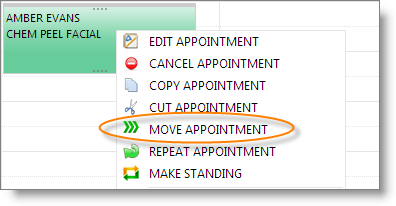
Move Appointment Screen
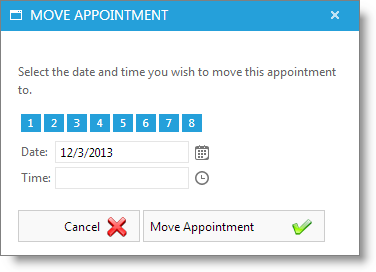
Week Buttons
The blue number buttons stand for number of weeks from today's date. Click one of these buttons to automatically select a date in the future. For example, if you click the "2" button, the program will automatically select the date exactly two weeks from the current day.
Date and Time
"Date" is the date that the appointment will be moved to. Clicking the small calendar shown to the right will open a calendar pop-up for date selection. "Time" is the time the appointment will be moved to on the selected date.