
Membership Billing |

|

|

|
|
Membership Billing |

|

|

|
Membership Programs are available in the Preferred edition of the Envision program. You can upgrade your account on the Account Subscription page. |
To open the Membership Billing screen, hover over Clients on the menu bar , hover over Membership Options, and click on the Membership Billing option.
This screen can be used to bill any clients that have a membership. If the membership programs you sell have monthly billing cycles, you will need to use this screen frequently to bill your clients. If your clients' "Next Bill Date" varies, you may need to use this screen every day to process their payment.
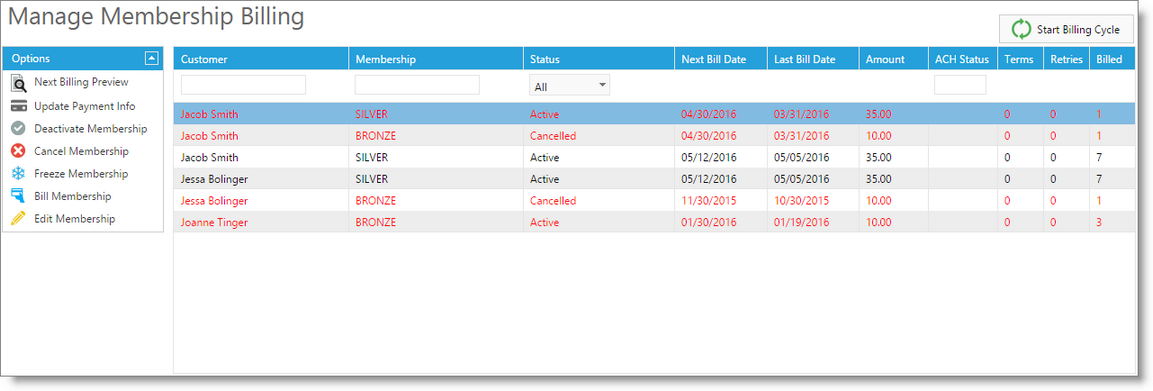
Subscriptions List
When you first open this screen, you will see a listing of all the active membership subscriptions. In this list, you will be able to view all of the details of each client's membership subscription.
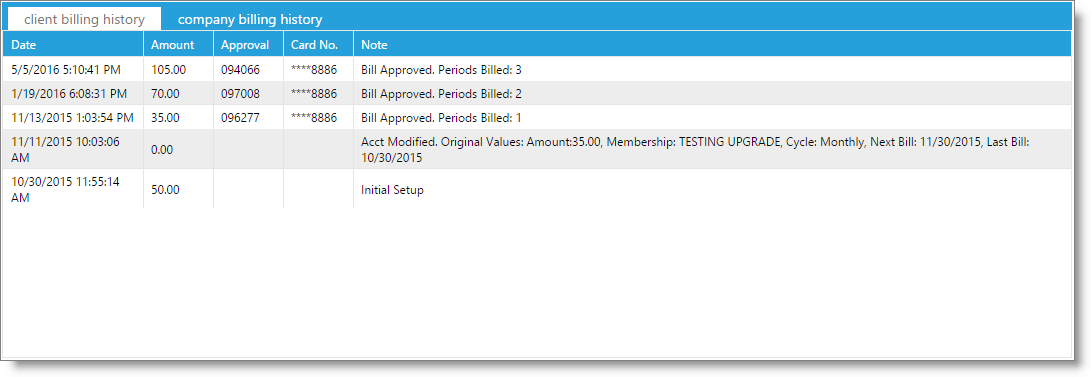
Client Billing History Tab
At the bottom of this screen you will be able to view the selected client's billing history under the "Client Billing History" tab. To select a client, left click on top of their membership subscription in the subscription list.
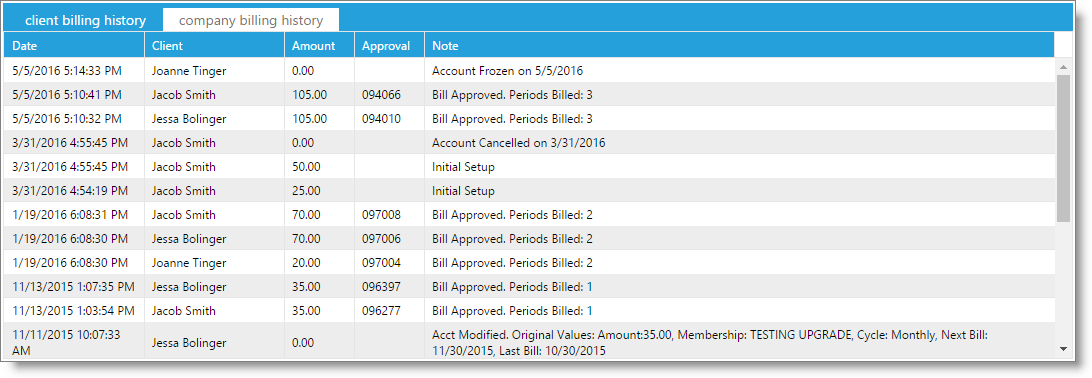
Company Billing History Tab
This tab allows you to view all of the membership subscriptions that have been billed, including the initial sale of each membership.
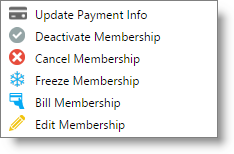
Right-Click Menu Over Active Membership
The following options will be available if you right click on top of an active membership subscription.
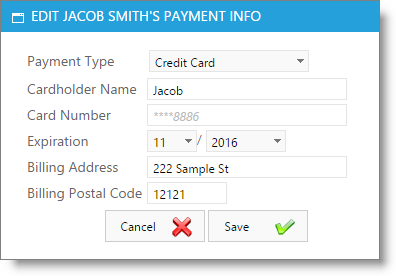
| • | Update Payment Information |
Select this option if you would like to update the client's credit card information. Selecting this option will open the "Edit Client" screen for the selected client. Click on the "Payment Information" tab at the bottom of this screen to edit the client's credit card billing information.
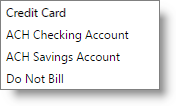
Available options for payment types are shown above.
| • | Deactivate Membership |
Select this option if you would like to deactivate a client's membership. The "Status" check box will be unchecked after selecting this option and the client will not be able to use their membership or the benefits of their membership.
| • | Cancel Membership |
Select this option to terminate the membership and stop future billing for the client.
| • | Freeze Membership |
Select to freeze a membership to stop billing the client. This option is used to designate this membership as resuming at a later date.
| • | Bill Membership |
Select this option if you would like to manually bill a client's credit card for the selected membership. This can be used if you would like to bill only one client and not all clients in the subscriptions list.
| • | Edit Membership |

Select this option to update membership information, including next billing date.
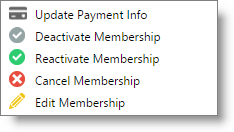
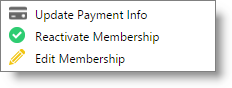
Right-Click Menu Over Inactive Membership
| • | Reactivate Membership |
Select this option to resume a membership. The billing date will not update until the client has been billed.
![]()
Start Billing Cycle Button
When you are ready to start the Billing Cycle, click the "Start Billing Cycle" button. It is strongly recommended to run the Next Billing Preview Report if you are using credit card processing for membership billing. This button can be used to process both ACH Billing and Credit Card Billing.