
Processing With An ID Tech Device |

|

|

|
|
Processing With An ID Tech Device |

|

|

|
| 1. | Create a sales transaction in Sales Register screen. Click "Take Payment". |
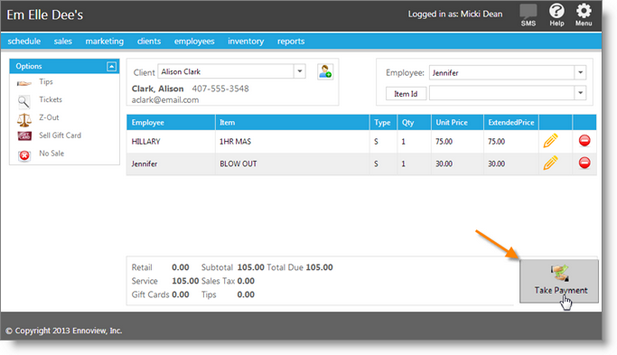
| 2. | When the payment panel appears, you may select "Print Ticket" to print a receipt for the client to fill in with a tip amount and authorization signature. |
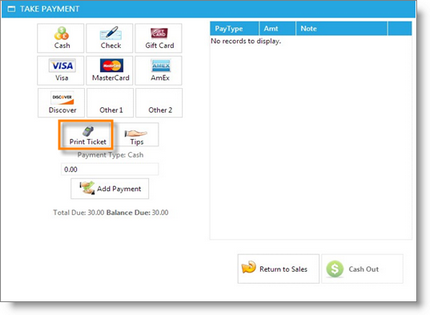
| 3. | Click ‘Tip’ and add the tip amount. |
| 4. | Select the credit card type that is to be used for payment, then click "Add Payment". |
| 5. | You will be prompted for credit card information. You can swipe a card or manually enter the card information. |
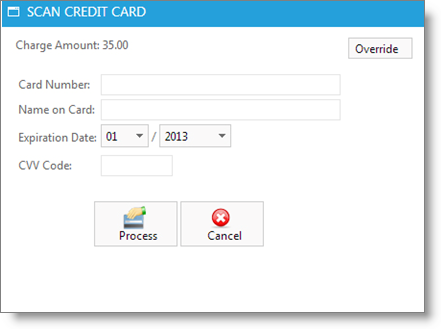
| 6. | Once you swipe the card, the payment will process and will be added to the payment list with an authorization code. |
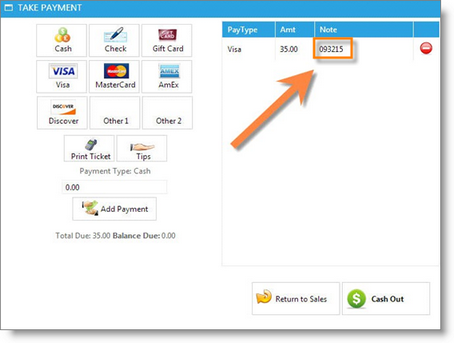
| 7. | Click 'Cash Out' to save and complete the transaction. |
NOTE: Envision Cloud will warn you if you attempt to process the same card more than once in the same day. |
If you did not add the tip prior to running the card and have not "cashed out", follow these step:
| 1. | Click 'Tip' and add the tip amount. |
| 2. | Select the credit card type that is to be used, then click "Add payment". |
| 3. | You will be prompted for credit card information. You can swipe a card or manually enter the card information. |
| 4. | Once you swipe the card, because you are using the same card more than once in the same day it is going to give you a prompt. Confirm the amount being charged to the card, click process and the tip amount will be added to the payment list with a second authorization code. |
| 5. | Click "Cash Out" to save and complete the transaction. |