
Edit Client Record |

|

|

|
|
Edit Client Record |

|

|

|
![]()
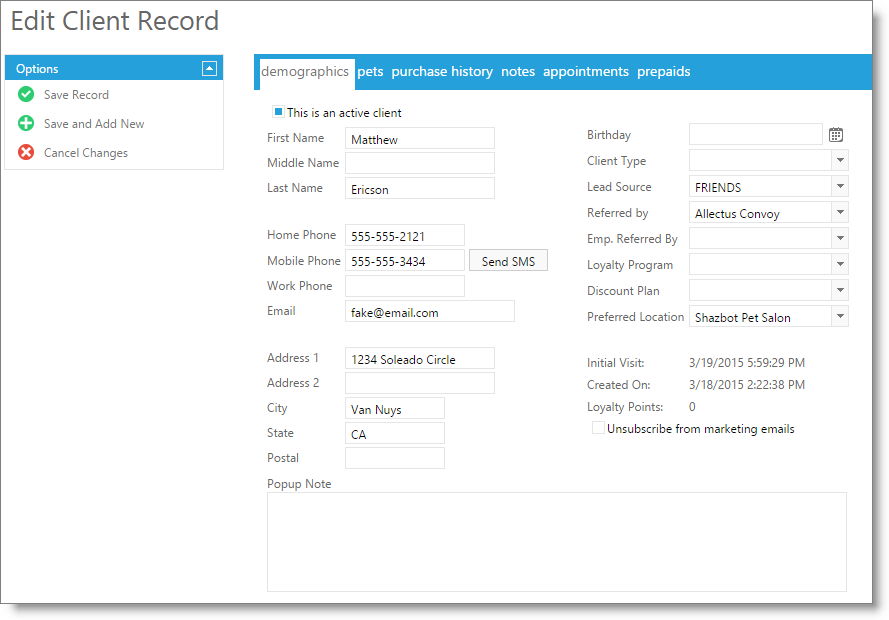
Client Name
These are standard fields. We recommend always inputting both the first and last name.
Active
If a client no longer visits your business you are able to set them as inactive. Once they are inactive they will no longer show up on the appointment calendar to book or the point of sale to check out, but they will show up on reports. You can reactivate a client at any time.
Phone Number Fields
The phone number fields are optional information. However, if you wish to take advantage of SMS appointment reminders, then you will need to enter an mobile phone number.
Important Note: You must be signed up for the SMS feature in order to utilize the SMS appointment reminders. |
Send SMS Button
Clicking to Send SMS will open a screen to show SMS text messages sent to and received from this client.
|
If you are not signed up for an SMS account, this screen will show, allowing you to go to the Admin panel and enable this feature easily. |
Email fields are not required by the system but it is recommended to always capture them for appointment confirmations as well as marketing.
Address Fields
The address fields are standard address information. It is recommended that you capture this information for every client.
Emergency Contact
Enter the client's emergency point-of-contact information in the provided fields.
Popup Note
Enter any notes for this client that you wish to open when booking. This feature will need to be enabled in the Company settings.
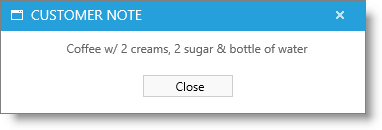
Edit CC On File
Choose this option to enter or update a client's credit card information held on file.
Saving credit cards on file is available in the Ultimate edition of the Envision program. You can upgrade your account on the Account Subscription page. |
Birthday
This field allow you to collect a clients birth date information for use in marketing and reporting.
Client Type
Client Type is an optional classification system for your clients. Some examples of common Client Types would include Seasonal or Family.
Lead Source
Lead Source gives you the ability to track where your new clients are coming from. It is recommended to always use this field to help assist with marketing.
Referred By
If the client was referred to your business, the name of person who made the referral can be selected here. You can also enter this when adding a client from the Calendar or Sales Register. This is especially important to enter if your business uses a loyalty program to award points for referrals made.
Loyalty Program
Select a Loyalty Program for the client if you have setup a program to reward clients for purchases or referrals.
Discount Plan
Select a discount plan for the client if you offer a repeat discount for each sale.
Parent Account
Link the client account that is the "parent" of this account. This is used when you wish to have the "child" account be able to use the "parent" account's prepaid items.
Preferred Location
This option is relevant if your business has multiple locations. Select your client's "home" location here.
Card ID
Enter the card number for this client, if cards are issued.
Gender
Select the client's gender from the drop-down selection box.
Initial Visit
This is a read-only field that shows when the client first had a sale at your business.
Created On
This is a read-only field that will display the date that the client record was created.
Loyalty Points
This is a read-only field that will show the client's current loyalty point balance. Loyalty points are awarded by enrollment in Loyalty Programs.
Account Balance
If the client has a credit or owes money on their account, the amount will show here. Amounts that are owed to the business will show in red.
Client accounts are a feature available in the Ultimate edition of the Envision program. You can upgrade your account on the Account Subscription page. |
Unsubscribe from marketing emails
Selecting this checkbox will remove the client from receiving email marketing campaigns.