
Assign Group |

|

|

|
|
Assign Group |

|

|

|
Right-clicking over an appointment and selecting to assign a group will open a screen to allow you to add, edit and assign this appointment to a group.
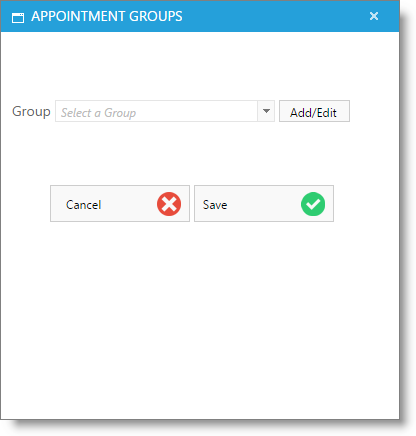
Add / Edit Group

| 1. | Select the Add/Edit button. |
| 2. | Enter a description for the group. |
| 3. | You may choose a client as the primary point of contact for the group. |
| 4. | Enter the date of the group's arrival for services. |
| 5. | Enter the number of guest in the party. |
| 6. | Optionally, you may select a color that appears on the appointments assigned to the group booked on the calendar. |
| 7. | Enter any specific notes for the group. |
| 8. | Select to Save. |
Using appointment groups allows you an option when you select to check out a client who is part of the group. This pop-up box lets you check out a single customer or the entire group at once.
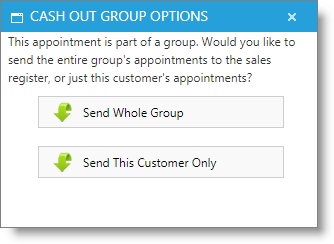
Description
Enter a description of the group. It is recommended to be specific when naming a group to alleviate confusion.
Primary Client
Choose the group organizer or contact person.
Date
Select the date that the group is expected to arrive.
Guests in Party
Enter the number of guests who will be part of the group.
Appt Color
Choose a color for all appointments assigned to this group. This will override other colors for the appointments.
Notes
Enter any notes for the group.